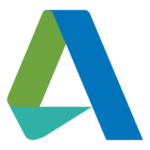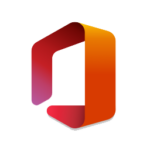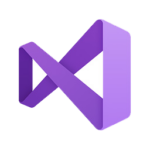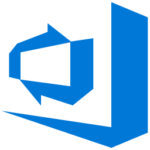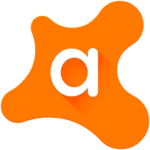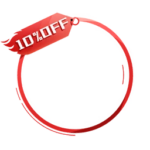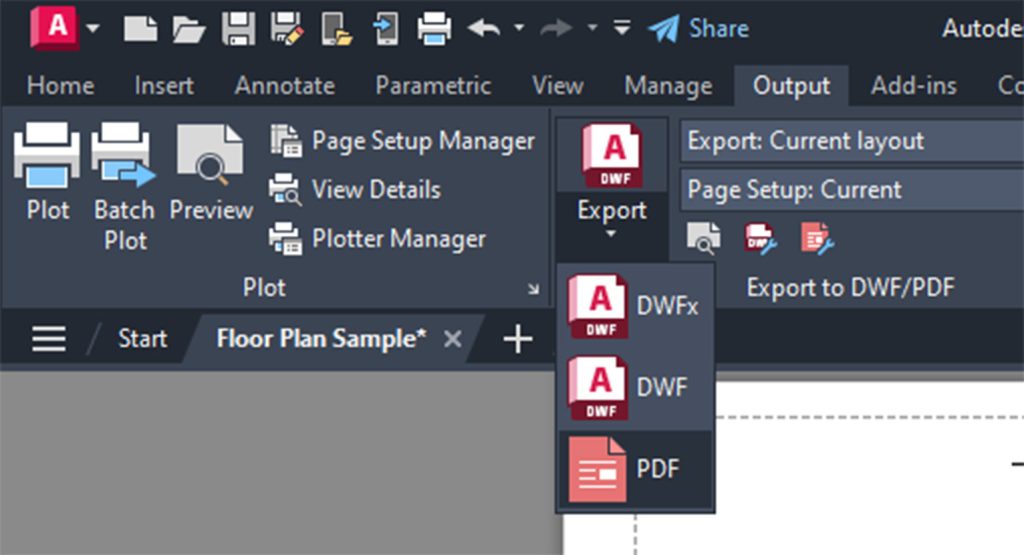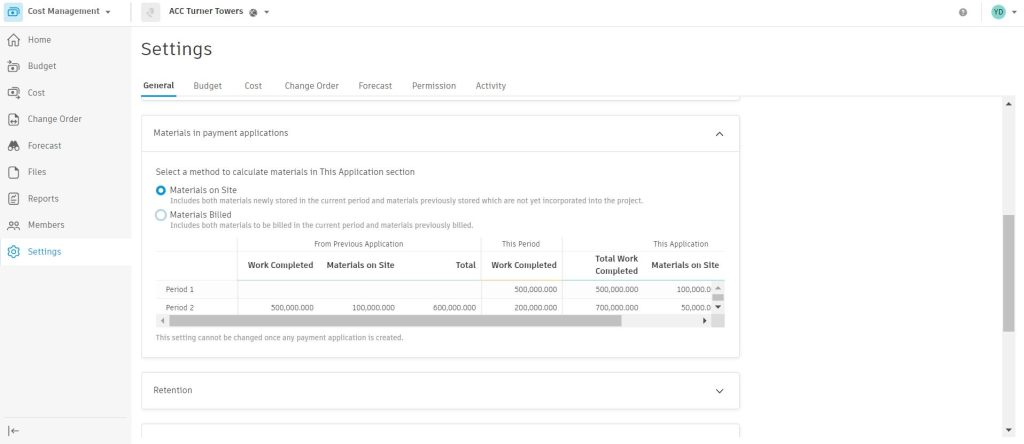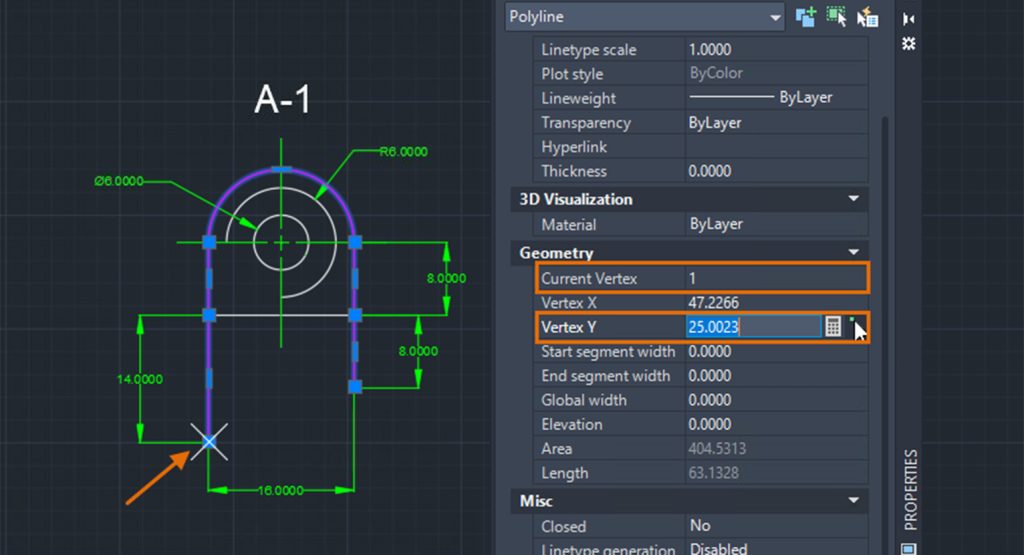Αποκτήστε λαβή με το AutoCAD
Μάθηση
Του Donnie Gladfelter

Εάν η επεξεργασία αντικειμένων AutoCAD σας κάνει να πηγαίνετε τρελός και να νιώθεις σαν να είσαι ζώντας στα άκραμπορεί να είναι καιρός να έλα στα λογικά σου. Εκτός από τις αναφορές Aerosmith, οι λαβές αποτελούν τη βάση για αμέτρητες εργασίες επεξεργασίας στο AutoCAD. Λόγω αυτής της πανταχού παρουσίας κατά την επεξεργασία αντικειμένων, δεν αποτελεί έκπληξη όσο περισσότερο μπορείτε έλα στα λογικά σουτόσο πιο παραγωγικός μπορείς να είσαι μέσα στο AutoCAD.
Πιάσε λοιπόν μια θέση. Πάρε το ποντίκι σου. Και ας πιάσουμε!
Τα βασικά των λαβών AutoCAD
Πριν βουτήξουμε στο βαθύ τέλος της επεξεργασίας με λαβή, ας ξεκινήσουμε με τα βασικά.
Αρχικά, η επιλογή ενός μεμονωμένου αντικειμένου στο AutoCAD θα εμφανίσει μία ή περισσότερες λαβές για αυτό το αντικείμενο. Ο αριθμός των λαβών που εμφανίζεται ποικίλλει ανάλογα με τον τύπο του αντικειμένου. Για παράδειγμα, τα τυπικά μπλοκ έχουν μια λαβή που υποδεικνύει το σημείο εισαγωγής τους. Οι γραμμές έχουν τρεις που σηματοδοτούν την αρχή, τη μέση και το τέλος τους. και οι πολυγραμμές έχουν μια σειρά λαβών για κάθε τμήμα.

Η μαγεία της επεξεργασίας λαβής εμφανίζεται όταν επιλέγετε μία από αυτές τις λαβές. Η επιλογή μιας λαβής αλλάζει το χρώμα της σε κόκκινο και σας επιτρέπει να αρχίσετε να εκτελείτε μια λειτουργία επεξεργασίας. Αυτή η διαδικασία επιλογής λαβής είναι μια συμπεριφορά που ονομάζουμε «καυτή» λαβή.
Στο παρακάτω παράδειγμα, έχω επιλέξει τη λαβή στο τελικό σημείο μιας γραμμής. Παρατηρήστε πώς το χρώμα της επιλεγμένης λαβής είναι κόκκινο και έχω ξεκινήσει τη λειτουργία επεξεργασίας Stretch στην επιλεγμένη γραμμή. Αν και η συγκεκριμένη λειτουργία επεξεργασίας μπορεί να διαφέρει μεταξύ των αντικειμένων, αυτή είναι η θεμελιώδης συμπεριφορά της επεξεργασίας λαβής στο AutoCAD.
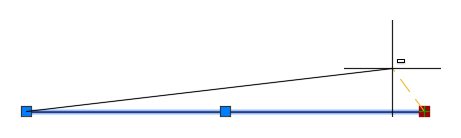
Όπως φαίνεται παρακάτω, μπορούμε να πάμε αυτή τη βασική συμπεριφορά ένα βήμα παραπέρα επιλέγοντας πολλαπλές λαβές ταυτόχρονα. Για να επιλέξετε πολλές λαβές ταυτόχρονα, επιλέξτε ένα αντικείμενο για να εμφανίσετε τις λαβές του και, στη συνέχεια, πατήστε το πλήκτρο Shift καθώς επιλέγετε τις λαβές που θέλετε.
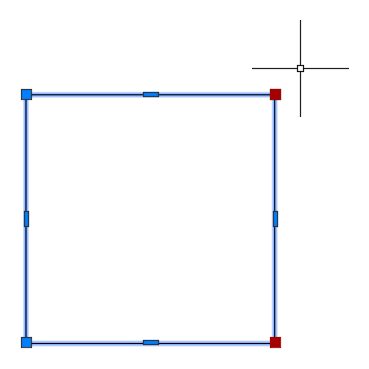
Εναλλαγή Εντολής λαβής με το Space Bar
Από προεπιλογή, το AutoCAD χρησιμοποιεί μια έκδοση της εντολής Stretch κατά την επεξεργασία ενός αντικειμένου με λαβή. Αν και αυτό είναι αρκετό για πολλές λειτουργίες επεξεργασίας λαβής, το Stretch δεν είναι πάντα η καλύτερη εντολή για τη δουλειά. Παρόλο που είναι η προεπιλογή, γνωρίζατε ότι το Stretch δεν είναι η μόνη εντολή στην οποία έχετε πρόσβαση;
Στην πραγματικότητα, μπορείτε να κάνετε εναλλαγή μεταξύ Stretch, Move, Rotate, Scale και Mirror με τίποτα περισσότερο από το πλήκτρο διαστήματος.
Πως να το κάνεις:
1.) Επιλέξτε ένα αντικείμενο στο σχέδιό σας για να εμφανίσετε τις λαβές του.
2.) Επιλέξτε μία (ή περισσότερες) λαβές για να ξεκινήσετε την επεξεργασία του αντικειμένου με λαβή. Από προεπιλογή, η εντολή Stretch χρησιμοποιείται για να ξεκινήσει η επεξεργασία του επιλεγμένου αντικειμένου.
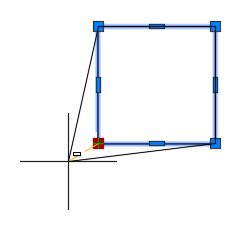
3. Πατήστε το πλήκτρο διαστήματος για εναλλαγή στην εντολή Μετακίνηση.
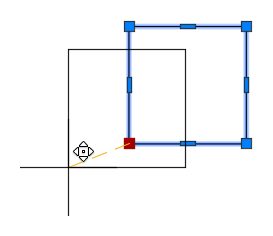
4. Πατήστε το πλήκτρο διαστήματος για εναλλαγή στην εντολή Rotate.
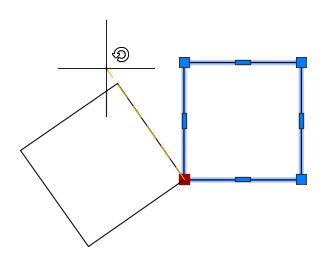
5. Πατήστε το πλήκτρο διαστήματος για εναλλαγή στην εντολή Κλίμακα.
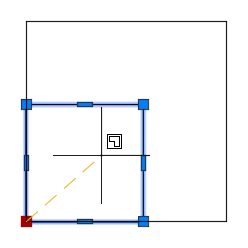
6. Πατήστε το πλήκτρο διαστήματος για εναλλαγή στην εντολή Mirror.
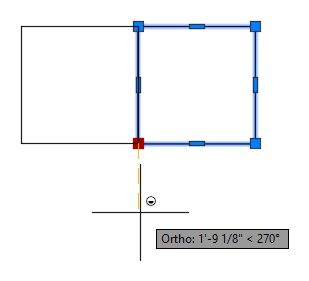
Γκριβές πολλαπλών λειτουργιών
Μέχρι στιγμής, έχουμε μιλήσει για πράγματα που μπορούν να κάνουν όλες οι λαβές AutoCAD. Πάνω και πέρα από αυτή τη βασική λειτουργία λαβής είναι κάτι που ονομάζεται λαβές πολλαπλών λειτουργιών.
Πολυλειτουργικό τι ρωτάς;
Σκεφτείτε τις λαβές πολλαπλών λειτουργιών όπως τα power-ups για λαβές. Παίρνουν ό,τι μπορούν να κάνουν οι κανονικές λαβές και πασπαλίζουν από πάνω λίγη σκόνη pixie για συγκεκριμένο αντικείμενο. Το καλύτερο από όλα, η πρόσβαση σε αυτά δεν θα μπορούσε να είναι ευκολότερη. Απλώς τοποθετήστε τον δείκτη του ποντικιού πάνω από τη λαβή ενός συμβατού αντικειμένου χωρίς να κάνετε κλικ και επιλέξτε μία από τις διαθέσιμες επιλογές.
Πολλά αντικείμενα AutoCAD προσφέρουν λαβές πολλαπλών λειτουργιών, αλλά μερικά από τα αγαπημένα μου περιλαμβάνουν:
- Γραμμές
- Πολυηγέτες
- Διαστάσεις
Γκριβές πολλαπλών λειτουργιών για γραμμές
Ας ξεκινήσουμε με τις Γραμμές. Τοποθετώντας το δείκτη του ποντικιού πάνω από μια λαβή τελικού σημείου για μια γραμμή εμφανίζεται η επιλογή για Επιμήκυνση ή Τέντωμα της Γραμμής.
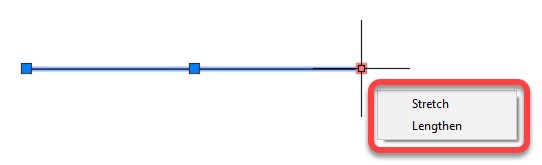
Γκριβές πολλαπλών λειτουργιών για Multileaders
Τα multileaders διαθέτουν πολλές λαβές πολλαπλών λειτουργιών που διευκολύνουν τη διαχείριση των ηγετών.
Στο παρακάτω παράδειγμα, τοποθετώντας το δείκτη του ποντικιού πάνω από τη βάση του multileader εμφανίζεται η επιλογή προσθήκης νέου αρχηγού.
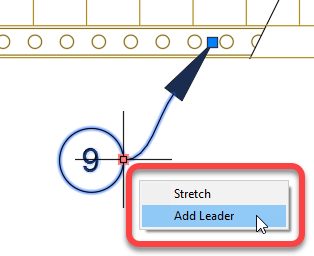
Αντίθετα, η τοποθέτηση του δείκτη του ποντικιού πάνω από το άκρο του ηγέτη εμφανίζει μια επιλογή αφαίρεσης ενός ηγέτη.
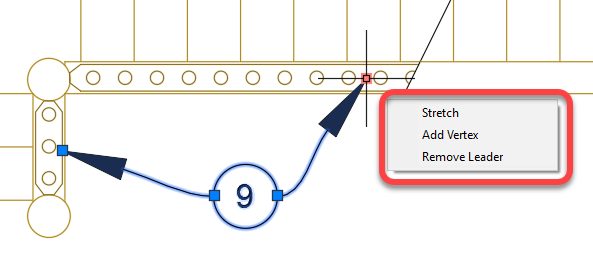
Γκριπς πολλαπλών λειτουργιών για διαστάσεις
Οι διαστάσεις είναι ένα ακόμη αντικείμενο όπου είναι διαθέσιμες μερικές εύχρηστες λαβές πολλαπλών λειτουργιών.
Για παράδειγμα, μπορείτε να ολοκληρώσετε γρήγορα μια σειρά διαστάσεων επιλέγοντας μια υπάρχουσα διάσταση, τοποθετώντας το δείκτη του ποντικιού πάνω από τη λαβή στη γραμμή διαστάσεων και, στη συνέχεια, επιλέγοντας Συνέχεια ιδιότητας.
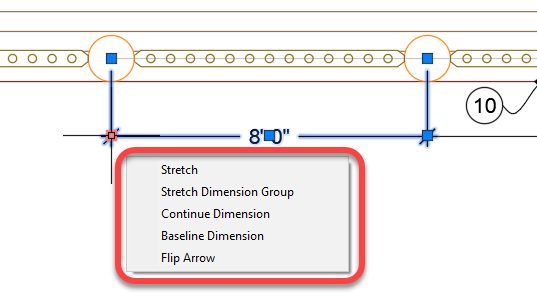
Είναι ακόμη δυνατό να χρησιμοποιήσετε λαβές πολλαπλών λειτουργιών για να προσθέσετε άλλη μια σειρά διαστάσεων.
Για παράδειγμα, επιλέξτε μια αρχική ιδιότητα και, στη συνέχεια, επιλέξτε Διάσταση γραμμής βάσης για να προσθέσετε μια συνολική διάσταση.
Σημείωση: Οι λαβές πολλαπλών λειτουργιών δεν λειτουργούν;
Σας ενδιαφέρει να χρησιμοποιήσετε τα εκπληκτικά power-ups που προσφέρουν οι λαβές πολλαπλών λειτουργιών, αλλά να μην δείτε τα μαγικά μενού που εμφανίζονται παραπάνω; Η διόρθωση είναι εύκολη:
1.) Εκκινήστε την εντολή Επιλογές
2.) Μεταβείτε στην καρτέλα Επιλογή.
3.) Επιλέξτε “Show Dynamic Grip Menu” στην ομάδα Grips της καρτέλας Selection.
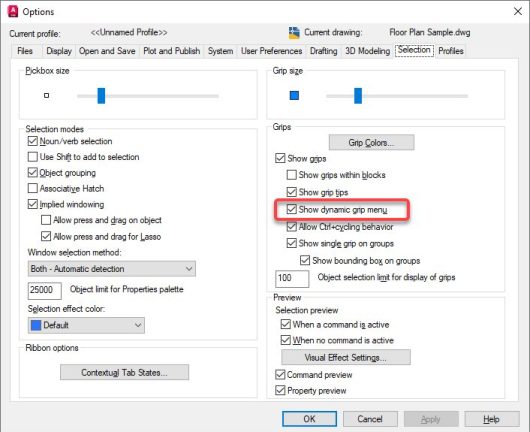
Χρησιμοποιώντας το FROM Object Snap
Εντάξει, συμφωνείτε ότι οι λαβές πολλαπλών λειτουργιών είναι καταπληκτικές, αλλά θέλετε να βελτιώσετε ακόμα περισσότερο το παιχνίδι σας; Ας δούμε μια προηγμένη τεχνική που συνδυάζει την επεξεργασία λαβής με ένα λιγότερο χρησιμοποιούμενο κούμπωμα αντικειμένου – FROM.
Αντιμετωπίζετε ποτέ μια κατάσταση όπου δύο ευθείες που υποτίθεται ότι είναι παράλληλες δεν είναι πλέον παράλληλες; Όσο υπέροχα κι αν είναι τα πιασίματα, αυτή είναι μια περίπτωση που κάποιος μάλλον τρελάθηκε λίγο μαζί τους.
Αν και θα μπορούσατε να διορθώσετε μια τέτοια κατάσταση διαγράφοντας και εκ νέου αντιστάθμιση πραγμάτων, αυτό είναι επίσης ένα σενάριο όπου οι λαβές και το λιγότερο χρησιμοποιούμενο κούμπωμα αντικειμένου FROM μπορεί να αποδειχθούν χρήσιμες.
Πως να το κάνεις
1.) Ενεργοποιήστε το Object Snaps (OSNAP) από τη γραμμή κατάστασης (υποδεικνύεται με μπλε φόντο).

2.) Ενεργοποιήστε τα OSNAP Parallel και Endpoint κάνοντας κλικ στο τρίγωνο αποκάλυψης δίπλα στο εικονίδιο OSNAP στη γραμμή κατάστασης για να εμφανιστεί η λίστα με τα Snaps αντικειμένων.
3.) Επιλέξτε τη γραμμή και τη λαβή για επεξεργασία.
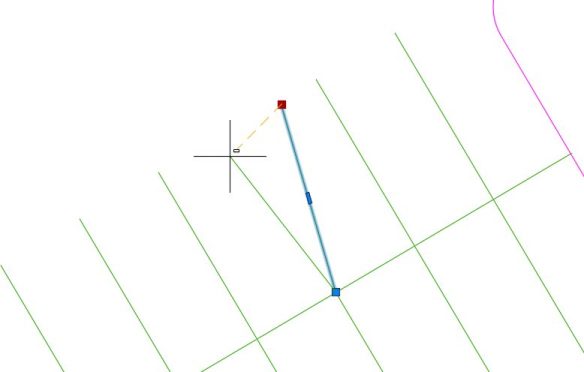
4.) Πατήστε Shift + Δεξί κλικ για να εμφανιστεί το μενού με τα συμφραζόμενα Object Snap, επιλέξτε From.
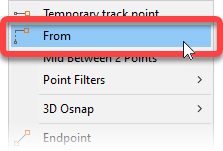
5.) Χρησιμοποιήστε το εκτελούμενο κούμπωμα αντικειμένου Endpoint για να καθορίσετε το From Base Point. Το καθορισμένο από το βασικό σημείο θα παραμείνει σταθερό κατά τη διάρκεια αυτής της λειτουργίας.
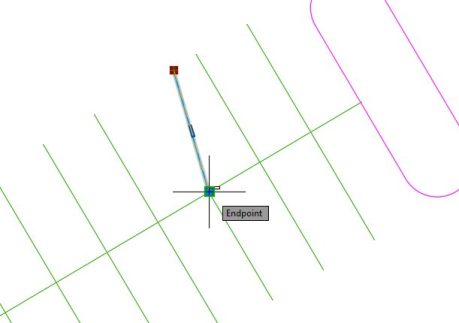
6.) Τοποθετήστε το δείκτη του ποντικιού (μην κάνετε κλικ) πάνω από μια γειτονική γραμμή της οποίας η γωνία θέλετε να ταιριάξετε και χρησιμοποιήστε το τρέξιμο παράλληλο κούμπωμα αντικειμένου για να ορίσετε την επιθυμητή γωνία.
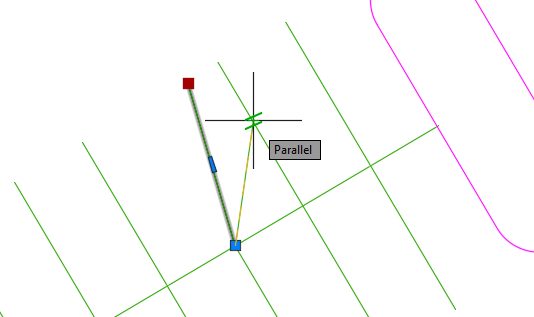
7. Μετακινήστε τον κέρσορα κοντά στην επιθυμητή παράλληλη θέση και αξιοποιήστε το Object Snap Tracking για να αποκτήσετε την παράλληλη γωνία. Κάντε κλικ για να τοποθετήσετε τη γραμμή.
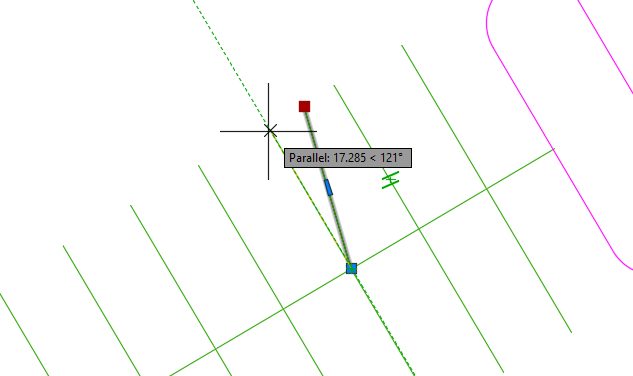
Πώς Παίρνετε ένα Κράτος;
Πώς μπορείτε να πιάσετε το AutoCAD; Μοιραστείτε τις συμβουλές σας με εμένα (@TheCADGeek) και την ομάδα του AutoCAD (@AutoCAD) στο Twitter. Ομοίως, για ακόμη περισσότερες συμβουλές, ρίξτε μια ματιά στο The CAD Geek και τη βραβευμένη μου τάξη Autodesk University Συμβουλές, κόλπα και οι πιο αξιόπιστες τεχνικές σχεδίασης του AutoCAD.