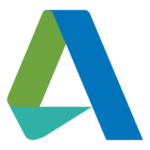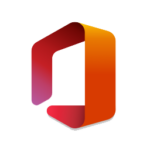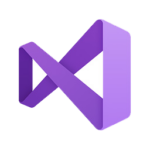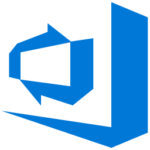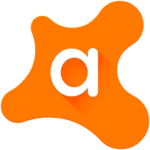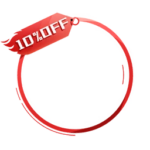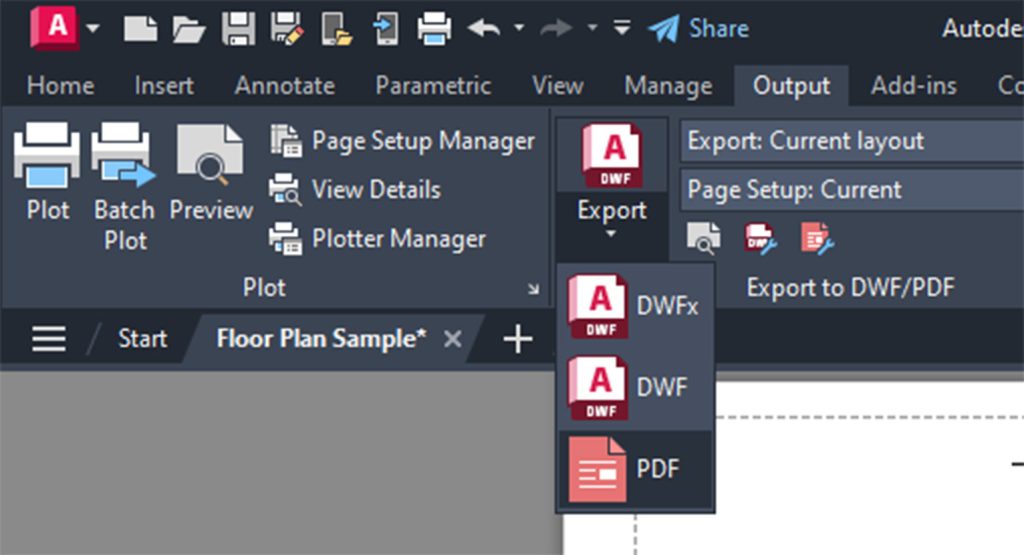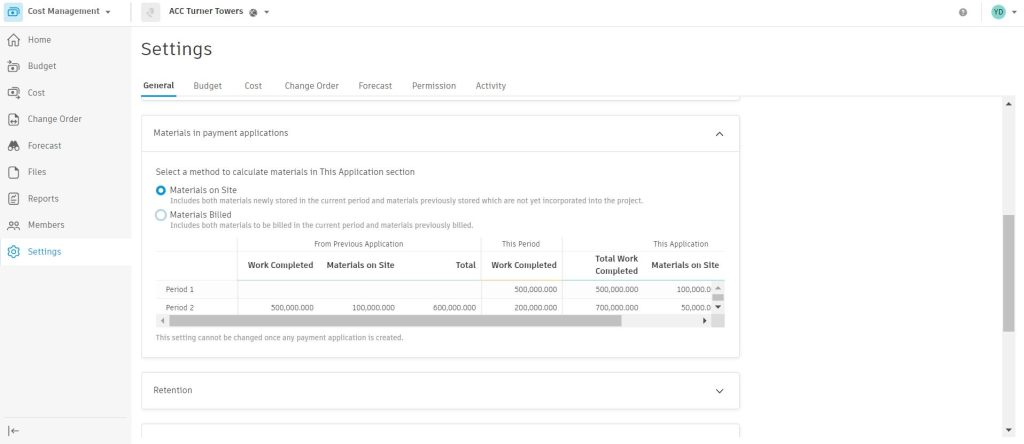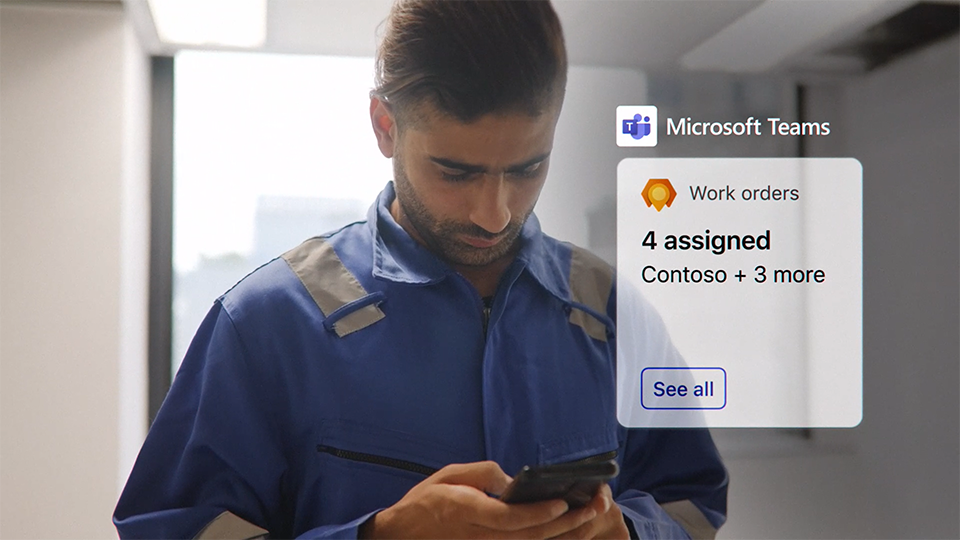3D Gizmos: Tuesday Tips With Frank
Learning

AutoCAD is full of really cool-sounding tools and commands. Most of us have our favorites. Maybe it’s NURBS, NOMUTT, or TSPACEINVADERS. I even wrote about one of my favorites, BATTMAN, a couple of years ago. Today I’m going to step into AutoCAD’s 3D world to talk about another member of the AutoCAD All-Name Team: 3D gizmos.
Working in 3D isn’t for everyone. Tasks that we may take for granted in 2D suddenly become more challenging in 3D, as you need to make sure you’re in the proper work plane to get your desired results. Fortunately, using 3D gizmos make it a lot easier for you to move, rotate, or scale your 3D geometry. And, like most things in AutoCAD, there are some things you need to know.
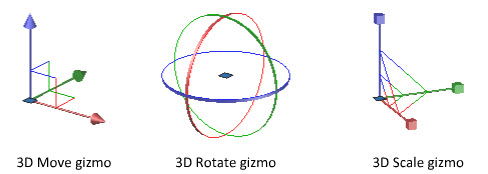
For one, they’ll only appear on selected 3D objects when a visual style is applied. This means that if you have 2D wireframe on (as is the default), you won’t see your gizmos. Any of the other out-of-the-box styles are fine.
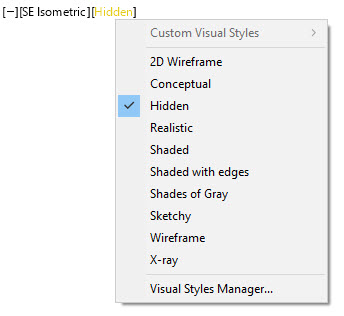
By default, the gizmo is initially placed in the center of the selected geometry. But, by clicking the gizmo’s center box, you can move it to wherever you want. (It’s rather like how you can relocate the USC icon.) To use the gizmo, you can click on the axis handles to constrain the movement or rotation to an axis or plane.
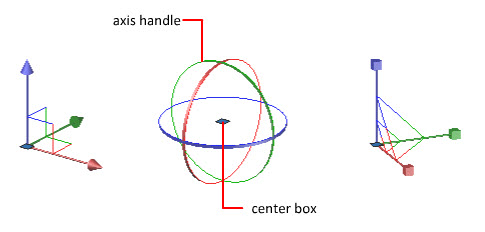
Gizmo Management 101
As I said, there are three types of gizmos available to you. Switching between them is best done in either one of two ways*. (* There actually is another way to set your gizmo choice. You can manually set the DEFAULTGIZMO system variable to 0,1,2, or 3, but that seems like a lot of work to me.)
Of course, you’re already in one of the two 3D workspaces, right? You’ll find the gizmo icon in the Selection panel. Use the dropdown to choose the new default (or none).
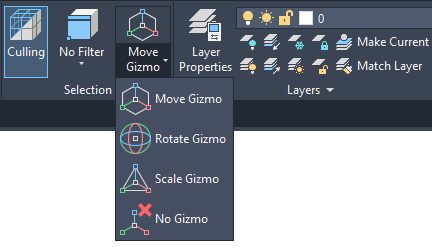
Or, if you prefer, you can use the Status Bar to control your gizmos. But again, there are a couple of things to know. It’s not visible by default, so you’ll have to go to the customization menu and turn it on. Also, it’s only available in Model Space.
Now, you can use it to enable or disable it or to choose your current gizmo.
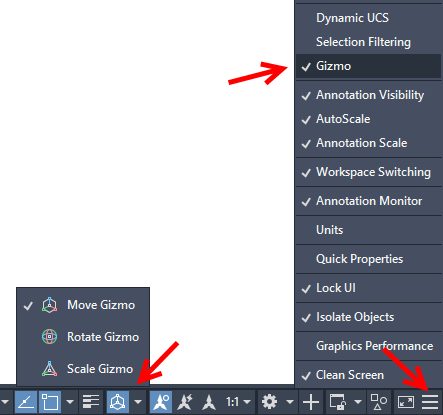
Gizmo Wrap-up
It might take a little bit of practice – like maybe five minutes’ worth – to get the hang of using 3D gizmos, but once you do, you should find that they make your life a lot easier while working in 3D. And you can be part of the cool kids club by using a member of the AutoCAD All-Name Team!
More Tuesday Tips
Check out our whole Tuesday Tips series for ideas on how to make AutoCAD work for you. Do you have any favorite AutoCAD tips? Tell us in the comments!